Preferences
Choose the menu item Preferences from the "FoldersSynchronizer" menu to open the Preference panel. It contains 4 sub-panels: General, Log, Copy Mode and Update, each one granting several features.
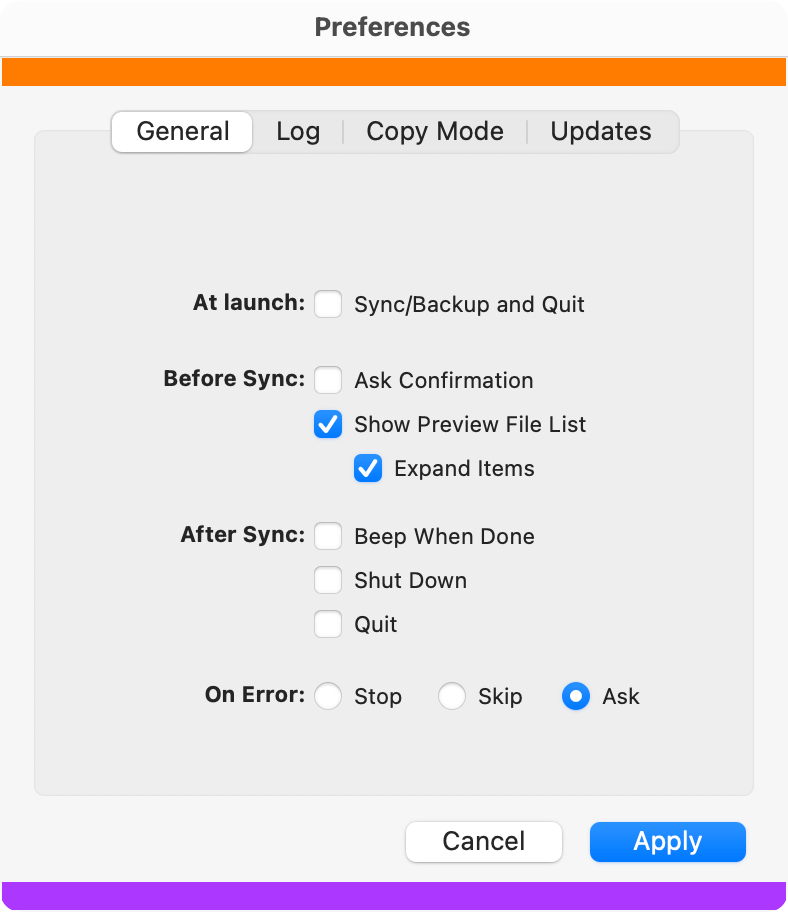 General
General
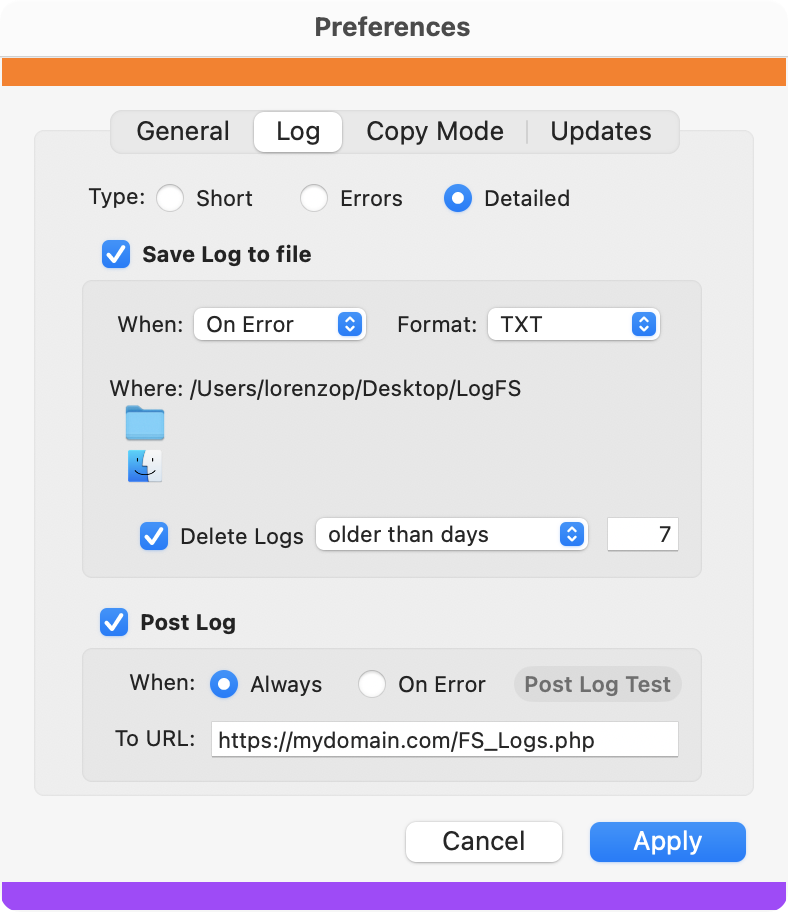 Log
Log
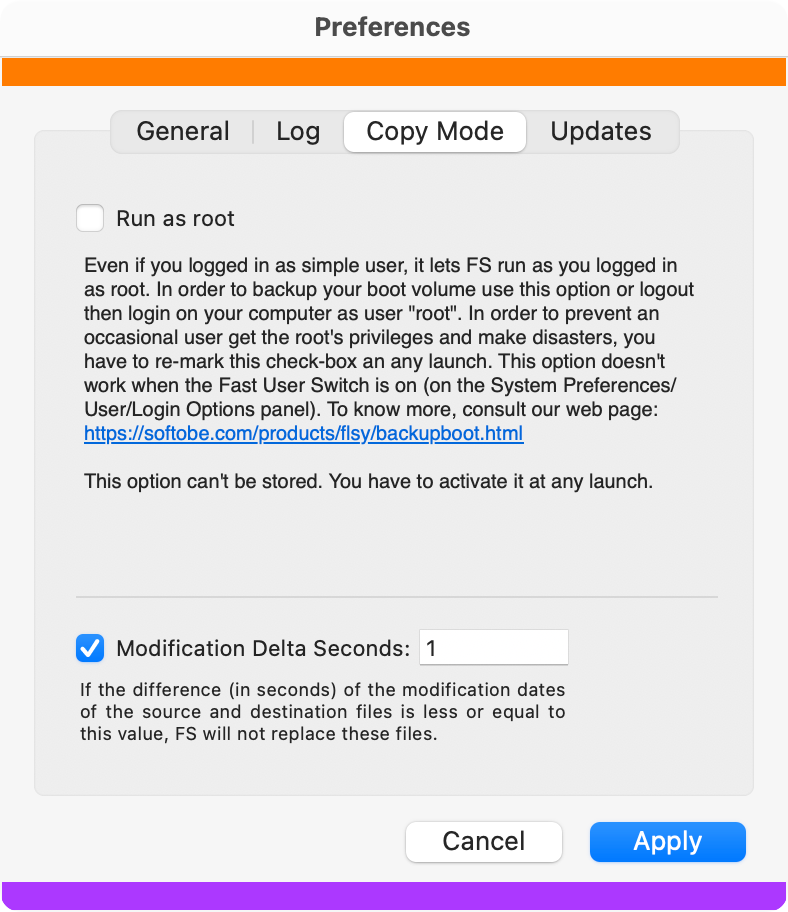 Copy Mode
Copy Mode
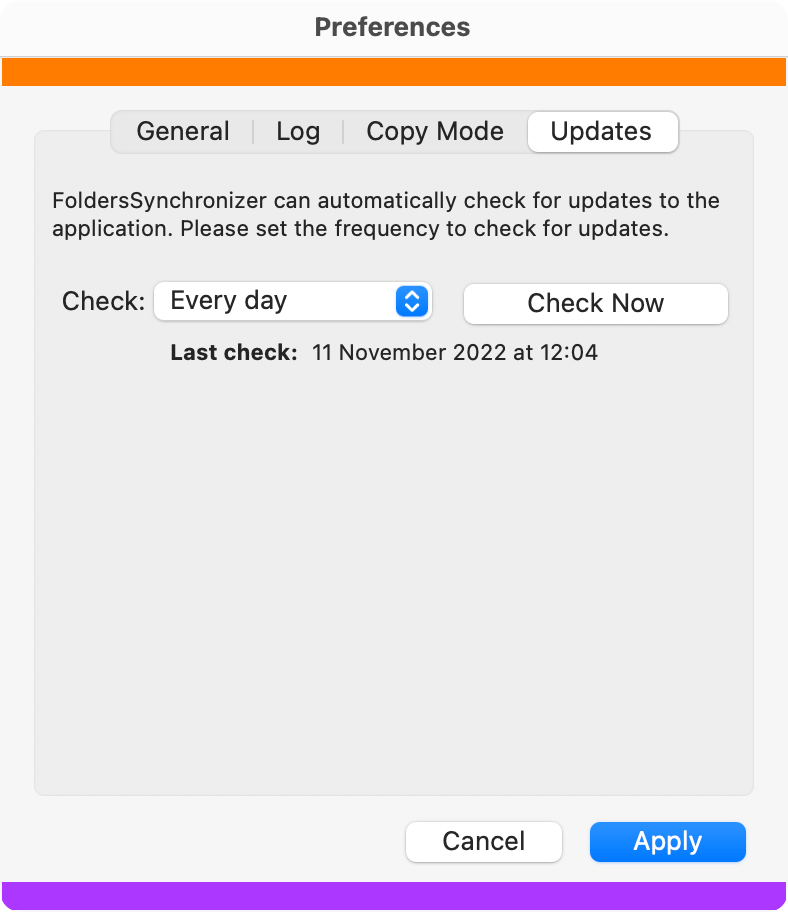 Update
Update
Choose the menu item Preferences from the "FoldersSynchronizer" menu to open the Preference panel. It contains 4 sub-panels: General, Log, Copy Mode and Update, each one granting several features.
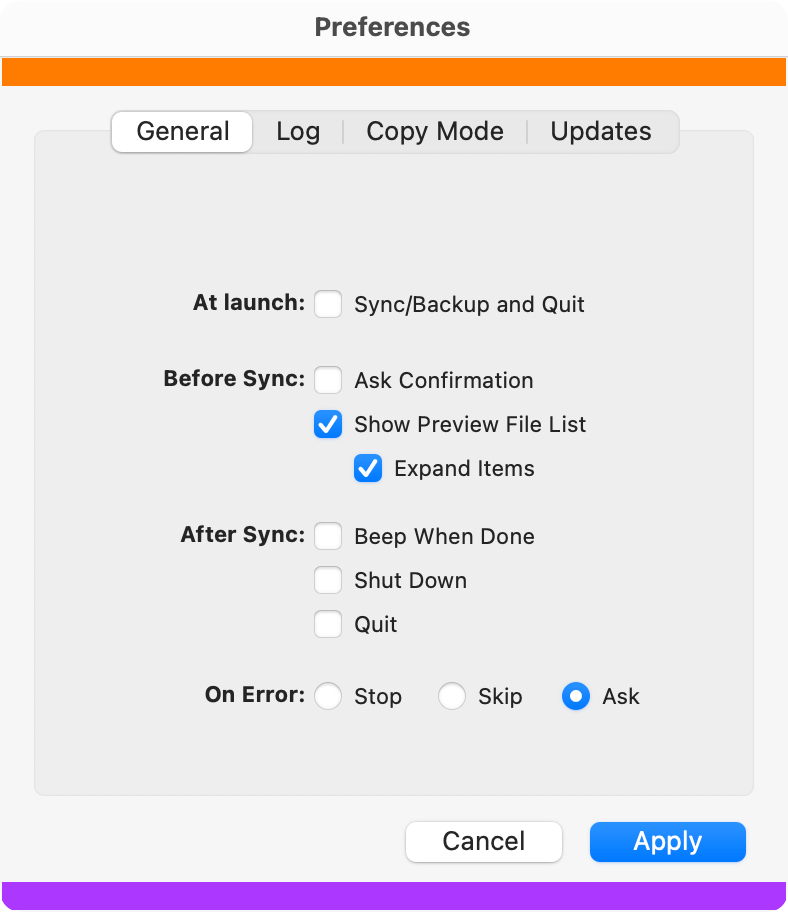
-
• At launch
- Sync And Quit: if marked, when you launch FS, it will execute the current session (as you set previously), then it will quit.
-
• Before Sync- Ask Confirmation: before starting a sync or a backup, you will be asked if you really want to sync/backup the current session.
- Show Preview: after the scanning folders, and before copying the files, FS will show the Preview panel, which lists all the files FS is going to copy, replace and delete. If the task has been launched by a timer, FS will never show the Preview window.
-
• After Sync- Beep When Done: after a sync or backup has been executed, FS will play a beep.
- Shut Down: after a sync or backup has been executed, FS will quit and shut down the machine. Of course, if other applications block the shut down procedure (because of some open and unsaved document), the machine will not shut down. If used together with the "Sync and Quit" feature, FS, at launch, will execute the current session (sync/backup) then will quit and shut down the computer.
- Quit: after a sync or backup has been executed, FS will quit. If used together with the "Sync and Quit" feature, FS, at launch, will execute the current session (sync/backup) then will quit
-
• On Error- Stop, Skip, Ask: in case of error, FS will behave as you specify here. "Stop" will tell FS to stop the whole task. "Skip" will tell FS to skip the error and continue. "Ask" will tell FS to show a dialog alert asking you for the proper behavior. If the task has been launched by a timer, FS will always behave as you marked "Skip".
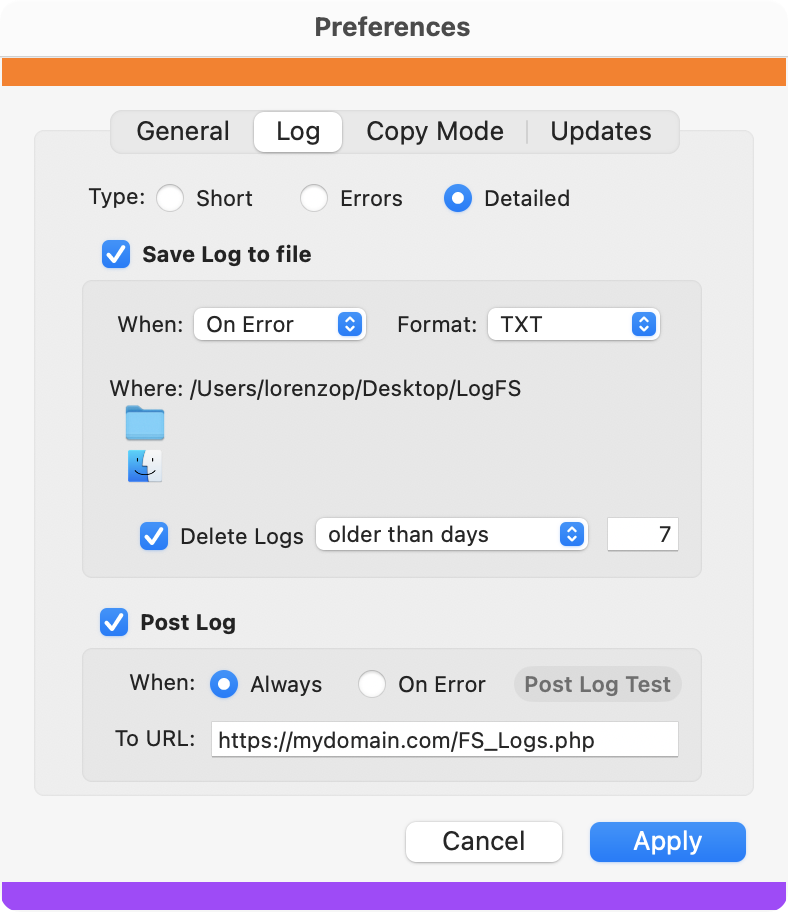
-
• Type
- Short: if marked, the log file will report only a summary of the task (amount of files/folder copied, replaced, deleted, and all the current settings). This option is the cheapest memory and time consuming.
- Errors: if marked, the log file will report the summary plus any error met during the copy. This option is a good time and memory consuming compromise between the two options above and below. We suggest to use this option.
- Detailed: if marked, the log file will report the summary, the errors, plus any single task done on each file/folder (files and folders copied, replaced, deleted). This option is the most memory and time consuming. If FS copied 100,000 files, the log will contain 100,000 lines plus the summary.
-
• Save Log File- When: you can specify when saving the log file. You can tell FS to always save the log file (Always), or only if an error occurred (On Error).
- Format: you can choose the file format of the log file: RTF or TXT.
- Where: you can specify the folder where FS will save the log Files to. Click on the Folder icon button and choose the folder where FS will save the log files to. Click on the pathname to tell the Finder to reveal that folder.
- Delete Logs: if marked, FS will delete the most remote log files and leave the latest log files as specified by the popup menu and the field aside. You can choose to delete all the log files older than a given number of days (e.g. 7, so FS will leave only the Log files related to the last week) or to delete all the Log files and leave only the latest files (e.g. leave the latest 4 most remote log files).
-
• Post Log to URL- When: you can specify when posting the log text to a custom URL. You can tell FS to always post the log (Always), or only if an error occurred (On Error).
-
To URL: if the check-box "Post Log" is marked, FS will post the log text to the URL address here specified. The URL could regard e.g. a PHP script that gets the data sent by FolderSynchronizer and save that to a file on your server. Download and check this php sample code to see how it works.
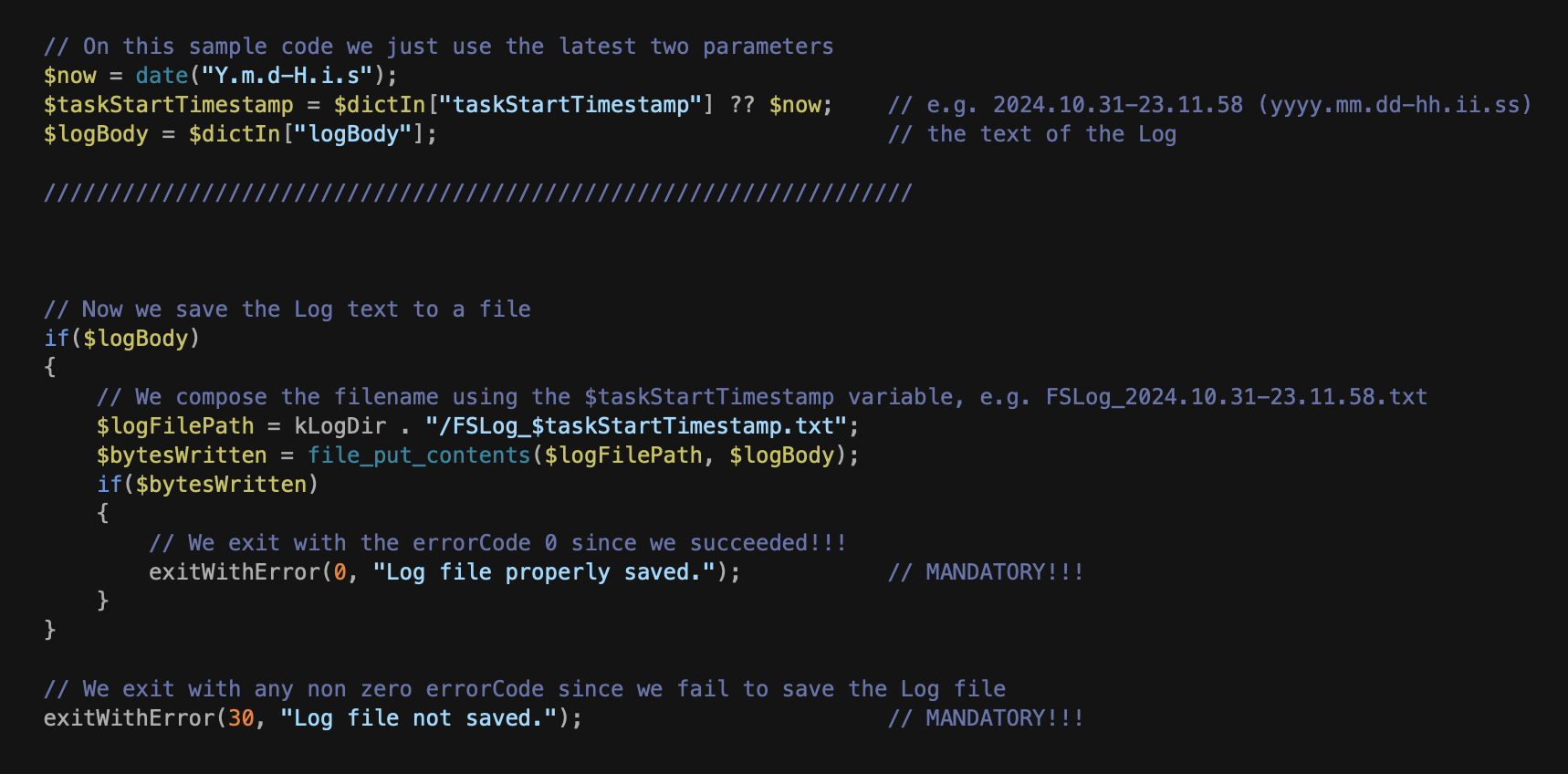
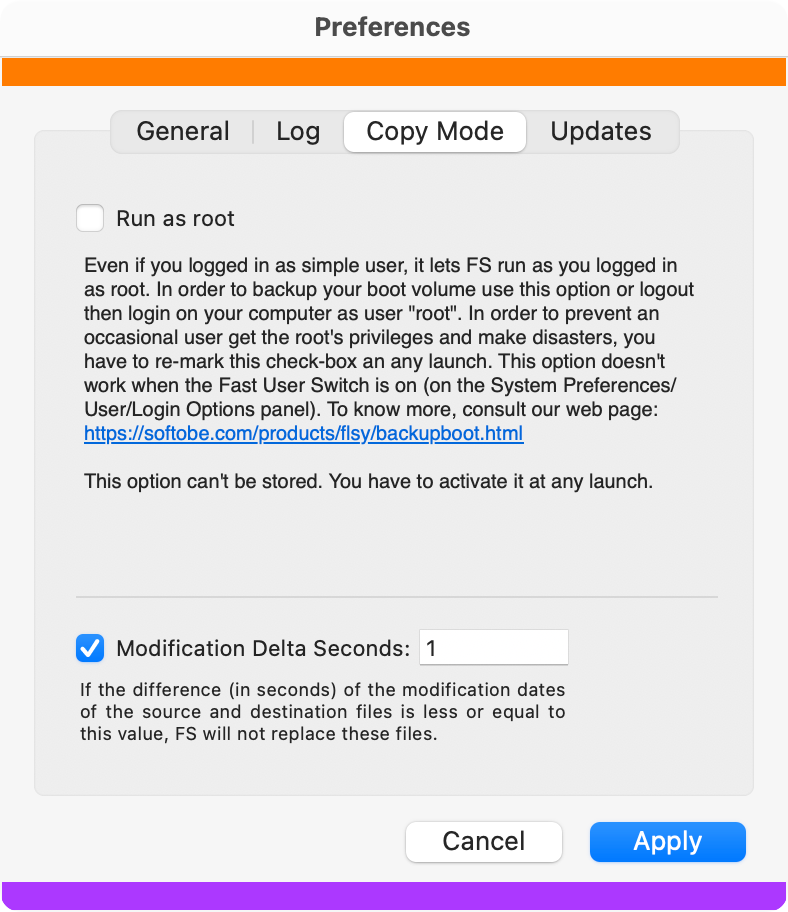
-
• Run as root: if marked, FS will run with the root's privileges, even if you logged-in on your computer as simple user. This means that FS will be able to copy/replace/delete all the files and folders owned by all the users (included all the system files). So, use this option with the utmost care. Please note that, to backup/sync the macOS boot disk, you must run FS with the root's privileges (that is, you have to log in as root, or if you logged in as simple user, you have to mark this check-box). If you mark this check-box, you will be asked to fill with the root's password. In order to prevent an occasional user make disasters using the root’s privileges, you have to mark this check-box and enter the root password at any launch. Please note, this option won’t work when the Fast User Switch option is on (System Preferences/User/Login/Options panel).
 Please note that FS can never work with the root's permissions on remote volumes. It's a macOS rule. The remote volumes simply don't trust the local root user. In order to get all the permissions on the remote volumes you have to boot the remote machine as target mode (FireWire mode). To know more about this topic and about backing up the whole macOS boot disk to a remote volume using the root's privileges please take a look at the Backup the Boot Disk page.
Please note that FS can never work with the root's permissions on remote volumes. It's a macOS rule. The remote volumes simply don't trust the local root user. In order to get all the permissions on the remote volumes you have to boot the remote machine as target mode (FireWire mode). To know more about this topic and about backing up the whole macOS boot disk to a remote volume using the root's privileges please take a look at the Backup the Boot Disk page.
-
• Modification Delta Seconds
in certain cases, when the Finder copies a file from a machine to a different machine, the creation and the modification dates of the source and destination files differ from some millisecond because of a bug in macOS. This way, at the next sync/backup, FS would think that these files have been modified after the last sync/backup and consequently it should copy them again. To avoid this trouble we introduced this feature to let you define the difference (in terms of seconds) that will make FS skip pairs of files whose difference between their modification dates is less or equal to the "Modification Delta Second" value. For example, if both the files "x" have been saved, the first one on July 18th 2010, H 20:30:45, and the second one on July 18th 2010, H 20:30:55, if you set the "Modification Delta Seconds" to 10 or more, FS will skip the files "x" from the sync/backup.
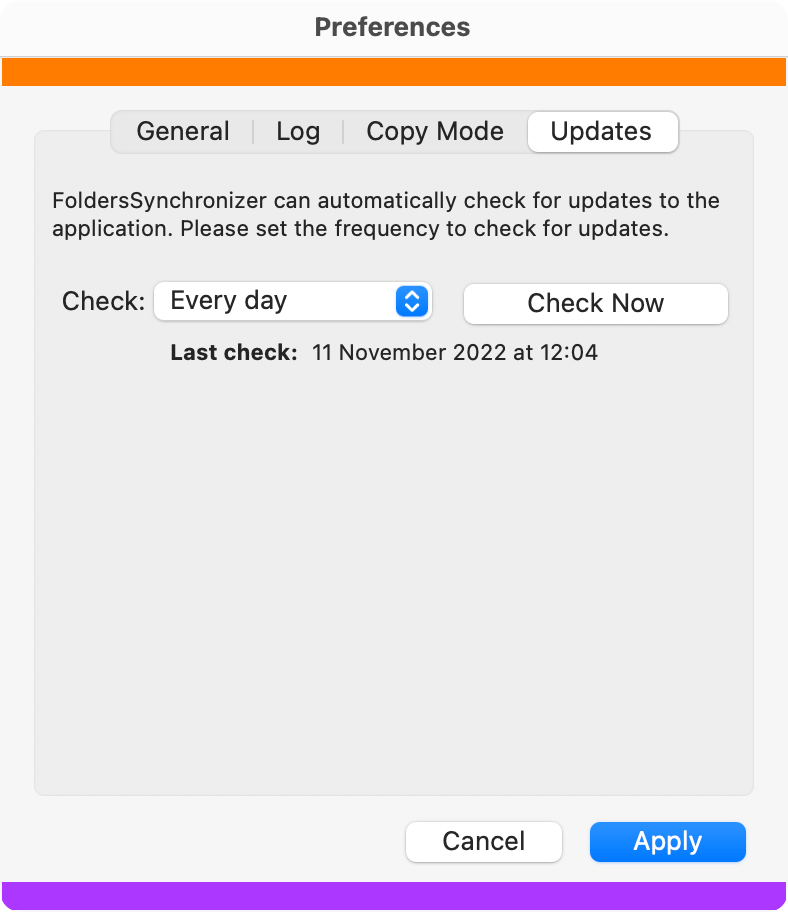
- • Check for update: on this panel you can now set FS to automatically check for updates at a given interval (every day, every week, every month... or manually). If available you can quickly download the latest update from within FS itself. The automatic check, accordingly with the check-interval, gets performed at the FS launch.