Backup Boot Disk
In order to backup the whole boot disk you have to configure FoldersSynchronizer as following. Since FS has to copy system's files and maybe even other users' files, the logged user needs to own the root's privileges. Also, since the destination disk must contains an exact copy of the source boot disk, you have to set FS to execute an Exact Backup.
Repair the boot disk permissions
Before running any backup of the boot disk, we strongly suggest, to repair your boot disk permissions by executing this command line on the Terminal:
sudo /usr/libexec/repair_packages --repair --standard-pkgs --volume /
Root privileges
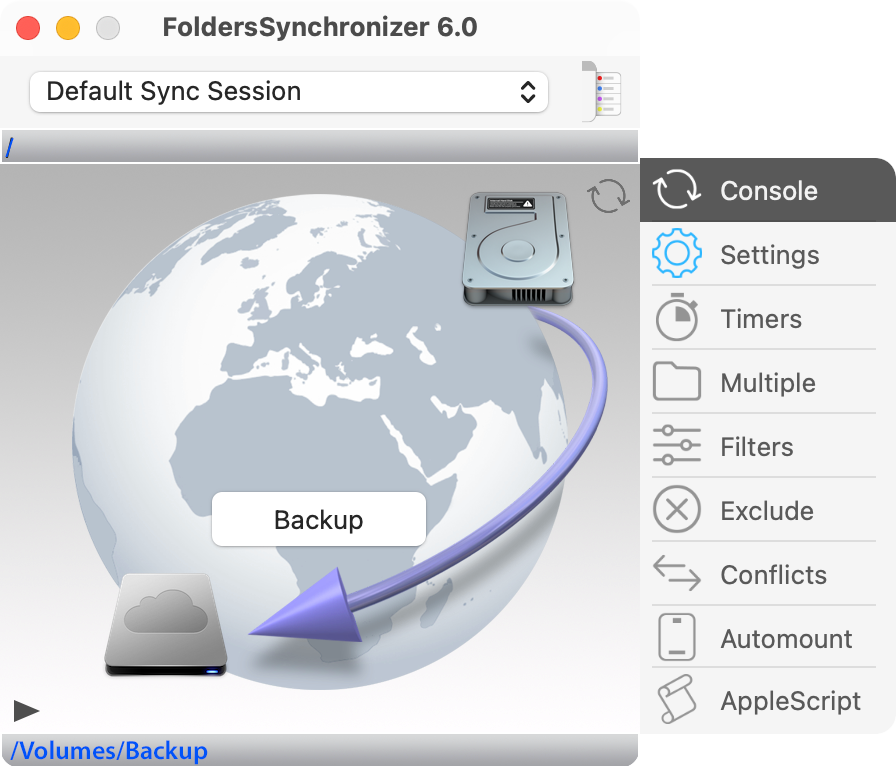 In order to execute the backup of the boot disk, since it contains system’s files and maybe even other users' files, you need to login to your machine as the root user. The root user is a special super user who can do everything (copy, replace, delete, change ownership, change permissions) on all the files placed on local volumes. He can do everything even on system’s files and other users' files. In order to get the root’s privileges you can:
In order to execute the backup of the boot disk, since it contains system’s files and maybe even other users' files, you need to login to your machine as the root user. The root user is a special super user who can do everything (copy, replace, delete, change ownership, change permissions) on all the files placed on local volumes. He can do everything even on system’s files and other users' files. In order to get the root’s privileges you can:
Enable the root user (if never done earlier)
When you install macOS and configure your machine for the first time, the user "root" is not yet enabled, so you cannot log-in as user "root" nor FS can run as root. So, if you never enabled the user root on your machine, you have to do that right now. If you already have done this, you can skip this chapter and go to the next one. In order to enable the "root" user please do the following:
Configure FoldersSynchronizer to backup the boot disk
In order to configure FS to perform a backup of your boot disk you have to:
Backup the boot disk to a local volume
You can backup your boot disk to a local internal disk or a local external disk just plugged in your local machine like a Fire-Wire or an USB disk. Since you are backing up system files you have to preserve the files' ownership and permissions. In order to preserve the Ownership and Permissions of all the files (system's files included), the destination disk must be set to recognize the file ownership and permissions. To do that, please:
Backup the boot disk to a remote volume
More than the rules described at the previous chapters (you have to go to the remote machine and unmark the check-box "Ignore Ownership on this volume" - the destination volume must not be an active boot volume, the disk should be formatted as MacOS X... see the previous chapter), you have to pay attention to some rule more regarding the privileges on files. When you backup your boot volume to a remote volume (a volume placed on a remote machine) you might get some problem because you need to run with the root's privileges (in order to preserve the files' ownership and permissions), but there is a MacOS X limit on the user root in front of the remote volumes. Even if you logged in on your local computer as user root, or you run FS as root, you and FS will never get the root's privileges on remote volumes. The remote volumes don't trust the local root user. Thus in front of a remote volume, the local user root becomes the "Others" user (and just something more). So the user root gets the Others' privileges, and not the root's privileges. Thus you, and FS, will not be able to copy system's files.
There is a workaround for this problem: you should mount the remote volume as FireWire volume.
In order to backup the whole boot disk you have to configure FoldersSynchronizer as following. Since FS has to copy system's files and maybe even other users' files, the logged user needs to own the root's privileges. Also, since the destination disk must contains an exact copy of the source boot disk, you have to set FS to execute an Exact Backup.
Repair the boot disk permissions
Before running any backup of the boot disk, we strongly suggest, to repair your boot disk permissions by executing this command line on the Terminal:
sudo /usr/libexec/repair_packages --repair --standard-pkgs --volume /
Root privileges
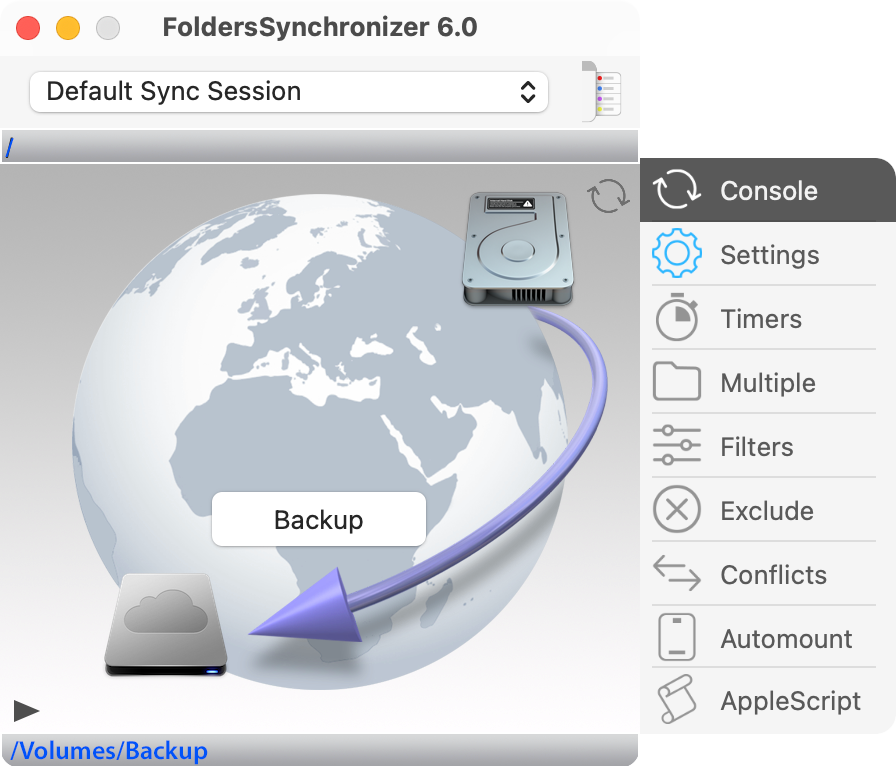
- Login on your computer as user "root" (filling with the root's password) then launch and use FS. In this case you are running FS, the Finder and any other app as root user.
Enable the root user (if never done earlier)
When you install macOS and configure your machine for the first time, the user "root" is not yet enabled, so you cannot log-in as user "root" nor FS can run as root. So, if you never enabled the user root on your machine, you have to do that right now. If you already have done this, you can skip this chapter and go to the next one. In order to enable the "root" user please do the following:
- From the menu bar in the Finder, choose Go > Go to Folder.
- Type or paste /System/Library/CoreServices/Applications/, then press Return.
- Open Directory Utility from the window that opens.
-
In the Directory Utility window, click the lock icon
 , then enter an administrator name and password.
, then enter an administrator name and password.
- To enable the root user, choose Edit > Enable Root User from the menu bar. Then enter the password you want to use. You can then log in as the root user.
- Choose Apple menu > Log Out to log out of your current user account.
- At the login window, log in with the username "root" and the password you've created for the root user.
- Remember to disable the root user after completing your task.
Configure FoldersSynchronizer to backup the boot disk
In order to configure FS to perform a backup of your boot disk you have to:
-
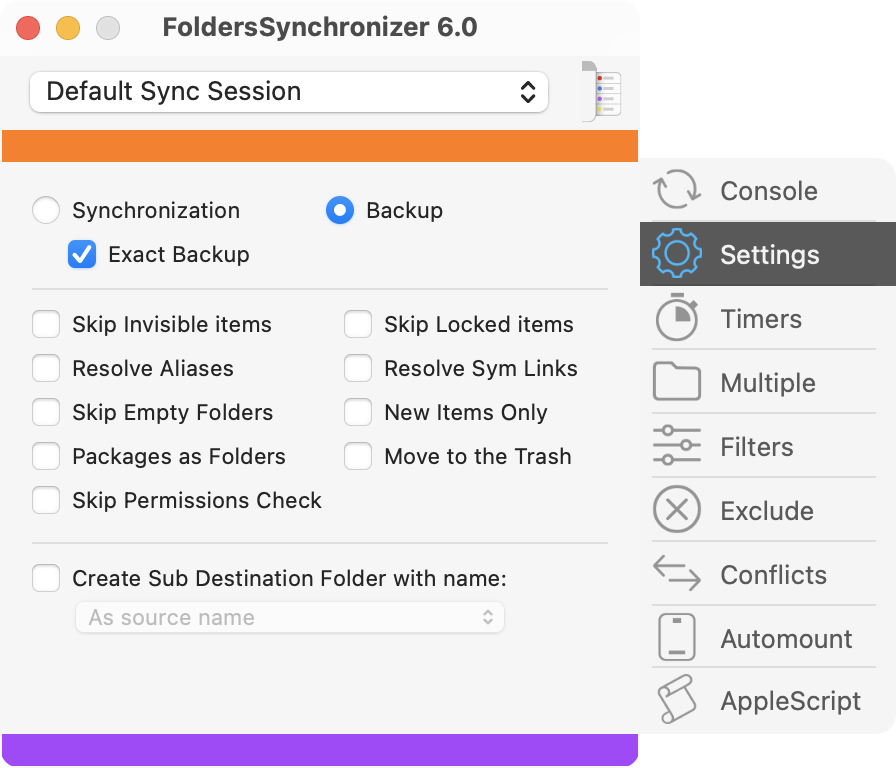 Create a new FS document from the menu File:New.
Create a new FS document from the menu File:New.
- Drag the icon of the boot disk onto the source label in the FS console.
- If you want to obtain a bootable destination disk, drag the icon of the destination disk onto the destination label in the FS console. If instead you need only to make a safe-backup (not bootable), you can even backup your boot disk to a simple folder placed on the destination disk. Please note that if you define, as destination, a simple folder placed on the destination disk (that is not the "root" of the destination volume) you will never be able to boot from the destination volume. Please note that the user "root" and the "root of a volume" are two different things.
- Be sure the remote destination disk is not an active boot disk.
- Go to the Settings panel and activate the check-box "Exact Backup". Exact Backup means (not incremental) that FS will delete, from the destination, all the items not longer existing on the source. This way, source and destination will be exactly equal. Only this way your destination disk will be bootable.
- Choose the item "Default Backup Session" from the Sessions pop-up menu.
- Close all the applications.
- Click on the “Backup” button. The first backup will take long time due to all the files need to be backed-up. The next backups usually take a few minutes, since only a few files really need to be backed up.
- If you are using FoldersSynchronizer prior versions than 3.4.7, at the end of the first backup you have to go to the System Preference panel and set the destination volume as boot volume, then reboot your machine. This task will "bless" your backup boot disk and make it bootable. Since the version 3.4.7, FoldersSynchronizer does this automatically, so you don't need to manually bless the backup boot disk.
Backup the boot disk to a local volume
You can backup your boot disk to a local internal disk or a local external disk just plugged in your local machine like a Fire-Wire or an USB disk. Since you are backing up system files you have to preserve the files' ownership and permissions. In order to preserve the Ownership and Permissions of all the files (system's files included), the destination disk must be set to recognize the file ownership and permissions. To do that, please:
- Be sure your destination disk is formatted as MacOS X or MacOS X journaled or Unix. If not, launch /Application/Utility/Disk Utility and reformat your destination disk. Be aware that reformatting a disk means that you delete everything from that disk! If you need to reformat the destination disk, do that BEFORE the following points.
- Select the destination disk icon in the Finder.
- Select the menu item Get Info.
- Go to the sub-panel Ownership & Permissions.
- Unmark the check-box “Ignore Ownership on this volume”. It must be always unmarked, even if you are backing up simple files and not the whole boot disk (see picture here aside). When that check-box is marked all the files copied to that disk will lose the owner and permissions, and this should never happen when backing up the boot disk.
Backup the boot disk to a remote volume
More than the rules described at the previous chapters (you have to go to the remote machine and unmark the check-box "Ignore Ownership on this volume" - the destination volume must not be an active boot volume, the disk should be formatted as MacOS X... see the previous chapter), you have to pay attention to some rule more regarding the privileges on files. When you backup your boot volume to a remote volume (a volume placed on a remote machine) you might get some problem because you need to run with the root's privileges (in order to preserve the files' ownership and permissions), but there is a MacOS X limit on the user root in front of the remote volumes. Even if you logged in on your local computer as user root, or you run FS as root, you and FS will never get the root's privileges on remote volumes. The remote volumes don't trust the local root user. Thus in front of a remote volume, the local user root becomes the "Others" user (and just something more). So the user root gets the Others' privileges, and not the root's privileges. Thus you, and FS, will not be able to copy system's files.
There is a workaround for this problem: you should mount the remote volume as FireWire volume.
- Your computers should be connected by a FireWire cable.
- Turn on your remote computer holding down the key "T" until a "walking" big FireWire icon appears on the remote computer screen. Then you will see the remote volume icon appear on the desktop of your local computer. If not, reboot your local volume (and remember to log-in as root).
- You can manage these remote volumes as they are simple local FireWire disk devices directly plugged in your local machine.
- Then log-in as user root or run FS as root on your local machine and backup your local boot disk. The user root can do everything on these remote volumes.