If the check-box Preview on the FS Preferences panel is marked, before FS executes the sync/backup, you will be shown a "Finder Styled" window which lists the way each file and each folder will be copied, replaced or deleted. The not existing items are shown with the “not existing” gray file/folder icon, and with their names grayed out. Also, here you can exclude each item from being copied/replaced/deleted, and, if both the files exist and the task is a synchronization, you can even change the copy direction from left to right and vice-versa. Let’s see how.
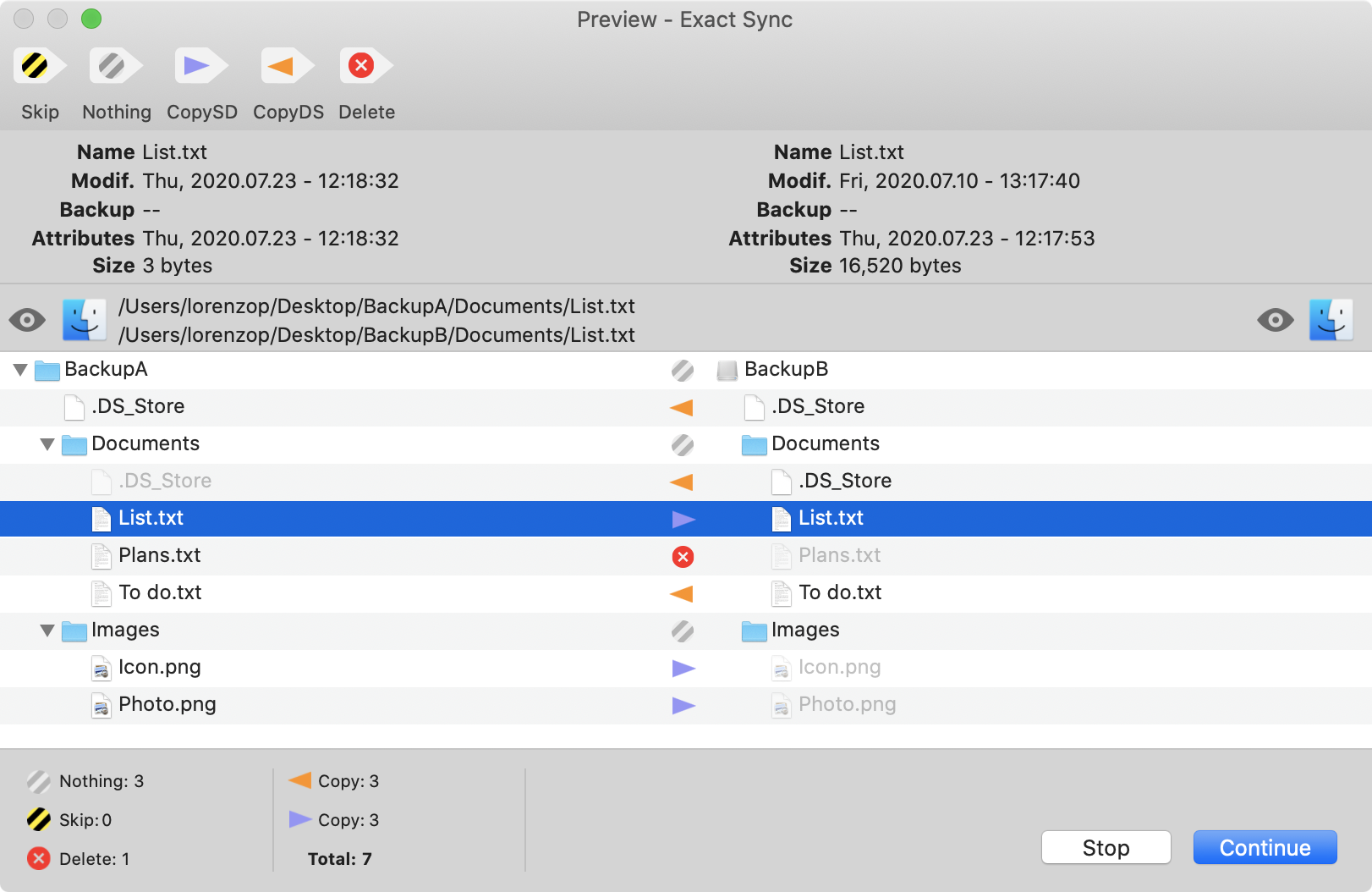
On this window you can
• Expand/Collapse a single node: to expand/collapse a single node, click on the triangle at the left of the row.
• Expand/Collapse a whole three node: to expand/collapse a node and all its folders nested, hold down the Option key ⌥ and click on the triangle.
• Exclude an item from being copied/replaced/deleted clicking on the icon of the central column.
• Get further information on a given item clicking on its row. The information for that item will be shown at the top of the window.
 Inspect the content of the selected files clicking on this icon.
Inspect the content of the selected files clicking on this icon.
 Reveal the selected folder or file in the Finder clicking on a row (source or destination column) holding down the Control key ^ or clicking on this icon.
If both the source and destination files exist, and if the task is a sync, you can change the copy direction from left-right to right-left and vice-versa. In order to do that, you have to click on the central column icon holding down the Option key ⌥.
Reveal the selected folder or file in the Finder clicking on a row (source or destination column) holding down the Control key ^ or clicking on this icon.
If both the source and destination files exist, and if the task is a sync, you can change the copy direction from left-right to right-left and vice-versa. In order to do that, you have to click on the central column icon holding down the Option key ⌥.
The central column with icons shows the way each item will be treated:
-
 Existing: the existing folders containing items to be copied or replaced or deleted are listed here with the “existing” icon just to show where those items are located.
Existing: the existing folders containing items to be copied or replaced or deleted are listed here with the “existing” icon just to show where those items are located.
-
 Violet Arrow: the violet arrow icon means the item will be copied from the left folder to the right folder. If the right item already exists (thus the color of its name is black), it will be replaced.
Violet Arrow: the violet arrow icon means the item will be copied from the left folder to the right folder. If the right item already exists (thus the color of its name is black), it will be replaced.
-
 Orange Arrow: the orange arrow icon means the item will be copied from the right folder to the left folder. If the left item already exists (thus the color of its name is black), it will be replaced (see the file Meetings.rtf selected in the list).
Orange Arrow: the orange arrow icon means the item will be copied from the right folder to the left folder. If the left item already exists (thus the color of its name is black), it will be replaced (see the file Meetings.rtf selected in the list).
-
 Delete: the delete icon means that the item will be deleted. This could happen only if you marked the check-box Exact in the Settings panel and occurs when an item exists but its mirrored item doesn't exist anymore.
Delete: the delete icon means that the item will be deleted. This could happen only if you marked the check-box Exact in the Settings panel and occurs when an item exists but its mirrored item doesn't exist anymore. -
 Trash: the trash icon means that the item will be moved to the trash. This could happen only if you marked the check-box Exact and mark the Move To The Trash check-box on the Settings panel and occurs when an item exists but its mirrored item doesn't exist anymore.
Trash: the trash icon means that the item will be moved to the trash. This could happen only if you marked the check-box Exact and mark the Move To The Trash check-box on the Settings panel and occurs when an item exists but its mirrored item doesn't exist anymore. -
 Skip: you can force FoldersSynchronizer to exclude (skip) an item from being copied or replaced or deleted, clicking on the icon in the central column. The current icon will be switched to the Skip icon and the color of the items’ names will be turned red. To re-include the item, click again on the skip icon. If you skip a folder, all the nested items will be skipped too. If you skip a “to be deleted” item, nested within a “to be deleted” folder, FS will mark that folders as “to be skipped” too.
Skip: you can force FoldersSynchronizer to exclude (skip) an item from being copied or replaced or deleted, clicking on the icon in the central column. The current icon will be switched to the Skip icon and the color of the items’ names will be turned red. To re-include the item, click again on the skip icon. If you skip a folder, all the nested items will be skipped too. If you skip a “to be deleted” item, nested within a “to be deleted” folder, FS will mark that folders as “to be skipped” too.
You can abort the whole sync/backup task pressing the button Stop. FS will not copy/delete/replace any file or folder.
Continue
Instead, press the button Continue to let FS execute the sync/backup.