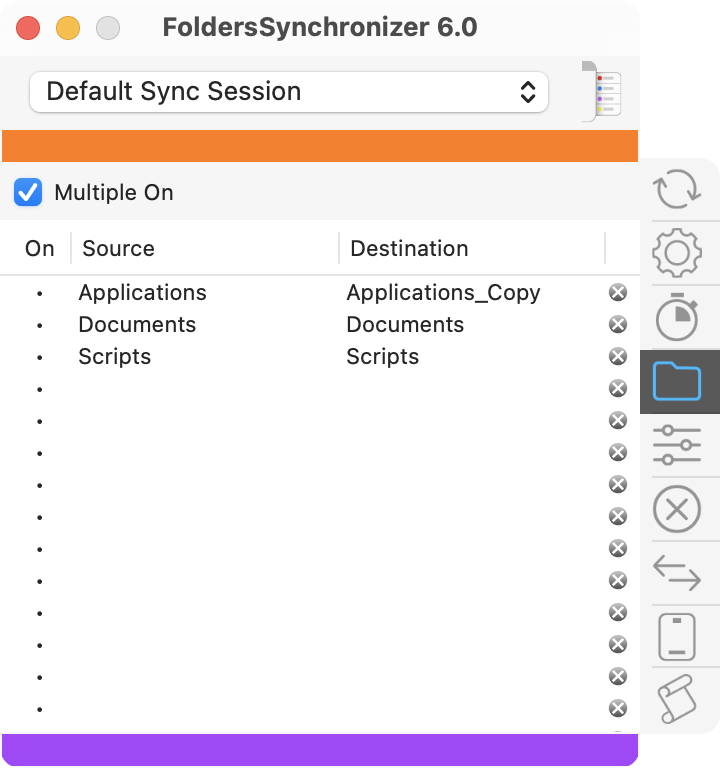
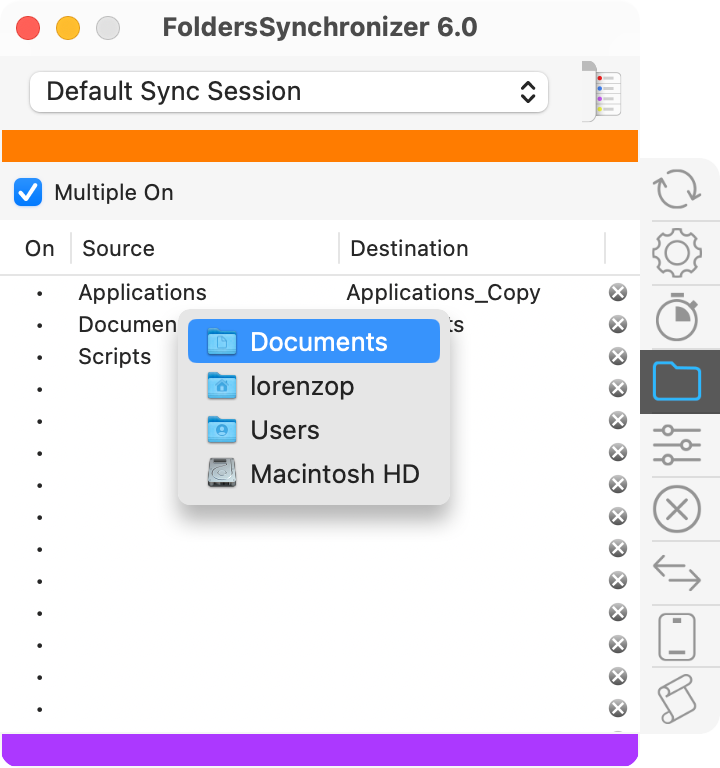
Go to the Multiple panel choosing the command “Multiple” from the “Option” menu or clicking on the icon Multiple on the drawer panel. On this panel you can define, for the current Session shown in the popUp menu, up to 32 pairs of files, folders and disks to synchronize/backup in a single click or by a timer call.
• Multiple On: check the check-box “Multiple on” to activate and edit the Multiple List.
• Source: for each row of the list you can click on the cell “Source” and pick a source File/Folder/Disk.
• Destination: for each row of the list you can click on the cell “Destination” and pick a destination File/Folder/Disk.
• To quickly define a source or a destination item you can drag and drop your source and destination items from the Finder onto the cells of the list.
• If you chose a source file you must choose a destination file. If you choose a source folder or disk you must choose a destination folder or disk.
• Hold down the Option key ⌥ and click a cell to delete its content.
• Hold down the Control key ^ and click on a cell to reveal that item in the Finder.
• Hold down the Command key ⌘ and click on a cell to display the full path of the item of the cell (see picture 2 beside).
• You can disable a row of the list clicking on the cell of the left column “On”. The disabled rows will be shown grayed-out and FS will skip those rows when performing the Sync or Backup. To enable a disabled row, click again on the cell “On” of the row.