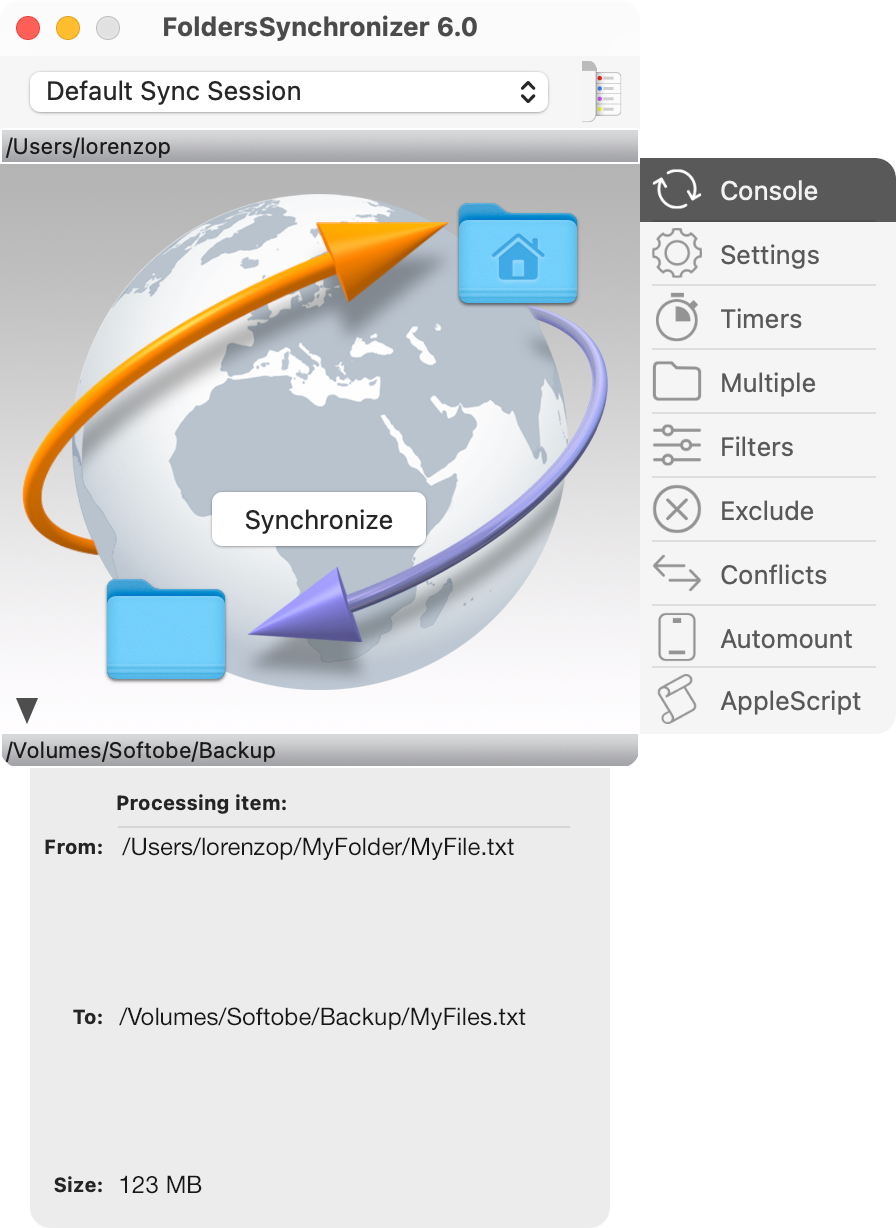On the Console view, you have to define the two folders you want to synchronize/backup. When synchronizing we shouldn't speak about source and destination folder, because both the folders are one time source and one time destination storage. Anyway we’ll keep on calling the folders that way (source and destination) just for convention.
• Define the source folder
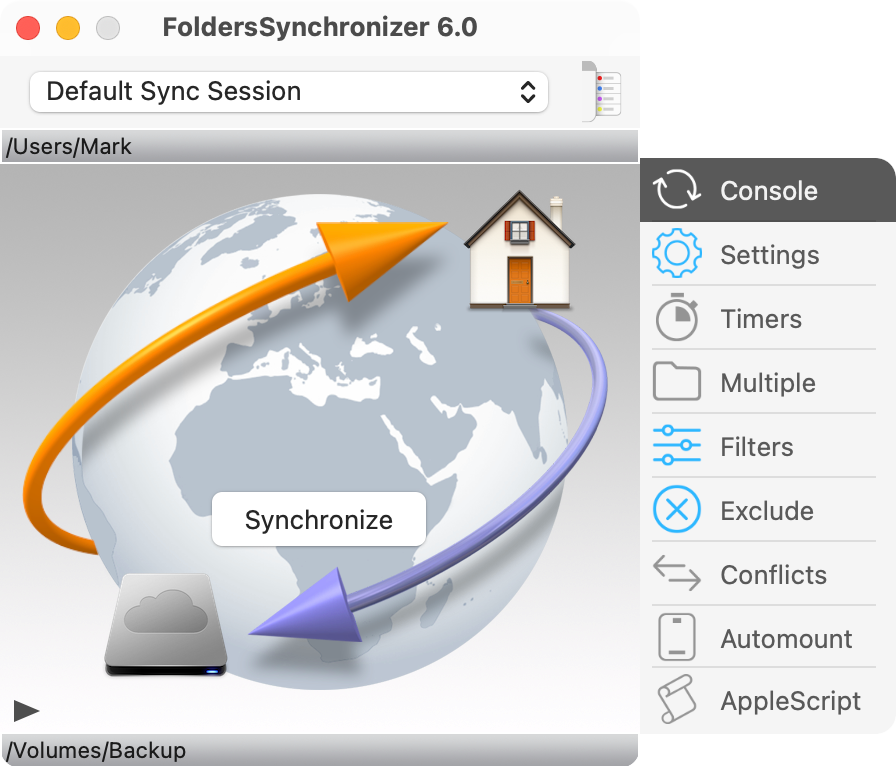
• Define the destination folder
Choose the 2nd folder (or disk, or file, or alias) clicking on the bottom "folder icon" or dragging and dropping a folder (or disk or file or alias) from the Finder onto the bottom area of the Console view. Also you can pick the 2nd folder choosing the command "Pick 2nd Folder" from the "Task" menu. The pathname of the folder chosen will be shown on the gray bottom text field.
• Icons-only Option Panel
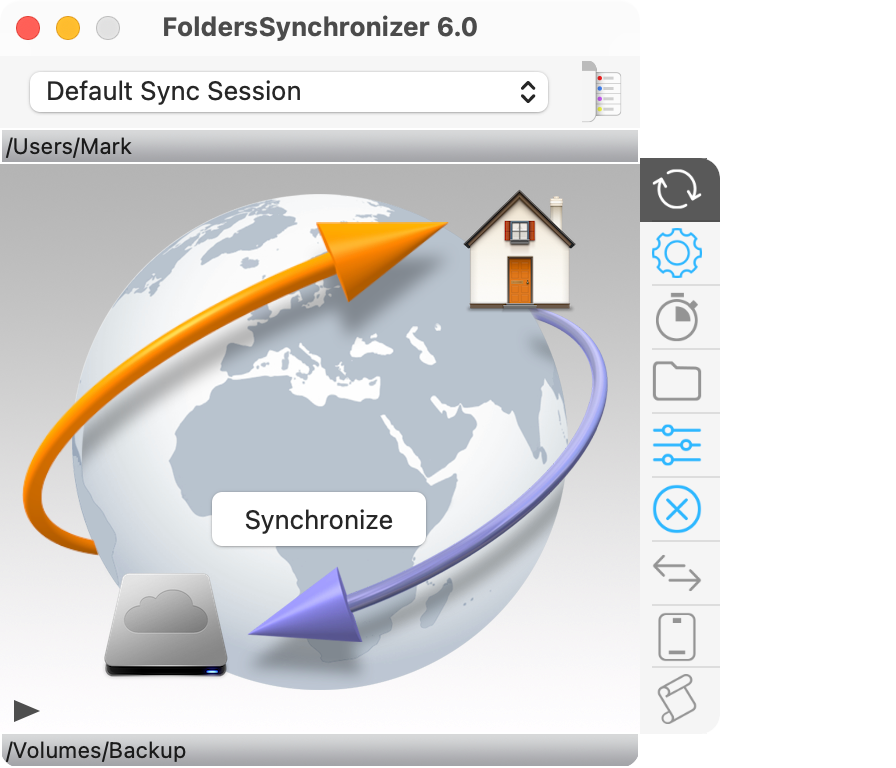
 top-right icon with the Option panel open to toggle between the icon & text and the text only Option panel
top-right icon with the Option panel open to toggle between the icon & text and the text only Option panel
• Pathname text fields
Clicking on a pathname text field holding down the Control key ^, reveals that folder in the Finder. To delete a pathname from the field, click on the field holding down the Option key ⌥.
• Synchronize
Now click on the button “Synchronize” or choose the same command from the “Task” menu and wait until the progress bar shows that the task has been completed. You can stop the process at any moment clicking on the same button “Stop”. At the end of the task the Console panel will report a short brief about the amount of files copied and errors. Also, the Log Window (Window:Log menu item) will display a more detailed report.
• Pop-up menu Sessions
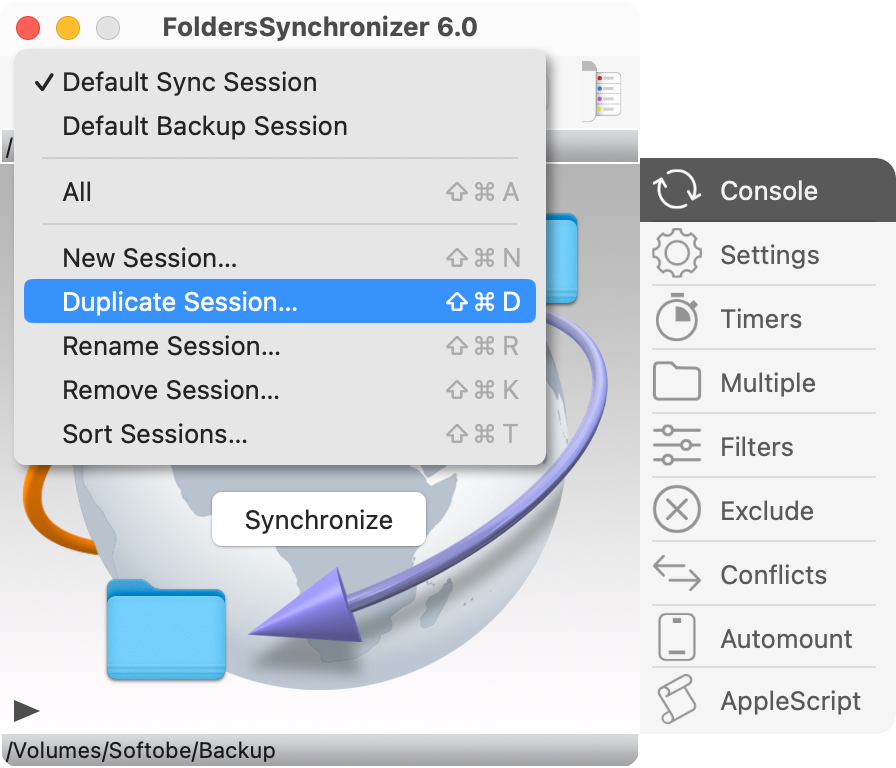
• All sessions
Once defined all the sessions you need (e.g. a backup from the folder A to the folder B, a sync from C to D, and exact sync from E to F) you can execute all the sessions listed on this pop-up menu in a single shot. To do that, choose the special item All from this pop-up menu then click on the main button Execute All (previously entitled "Synchronize"). Furthermore, if you defined some timers in some session, choosing "All", FS will execute all the timers, each one for its related session, each one at the time you specified in the Timer panel.
• Copying Info
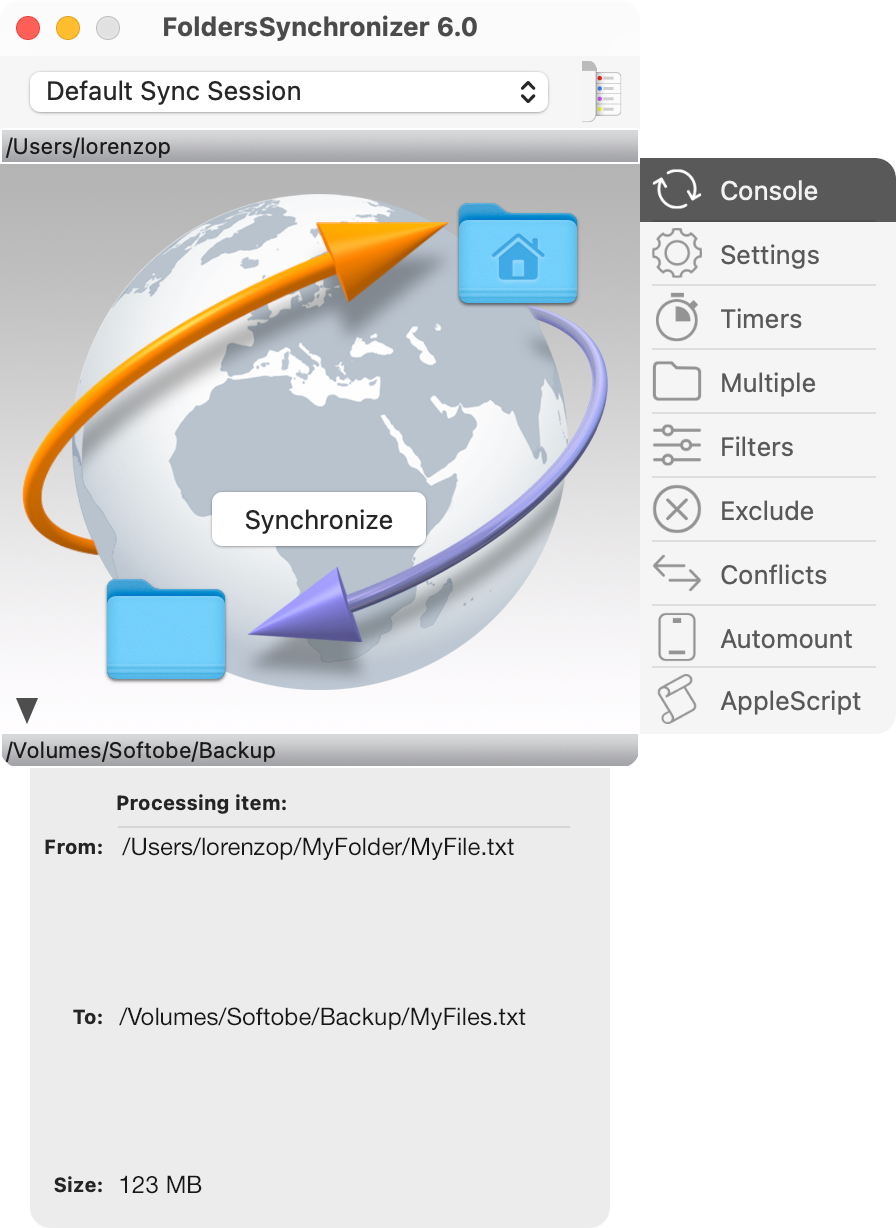 Click on the little arrow icon at the left-bottom corner, and see the info about the file currently being processed by FS. The drawer reports info about the source and destination pathname and the file size (see picture 3 beside).
Click on the little arrow icon at the left-bottom corner, and see the info about the file currently being processed by FS. The drawer reports info about the source and destination pathname and the file size (see picture 3 beside).