Run in background
FoldersSynchronizer version 6.1 (or higher) on macOS 13+ can run in background as a hidden Login Item. When running in background the application icon in the dock will be not visible as well as the menus and windows.
• Install
Download FoldersSynchronizer then copy it into the /Applications folder on your boot disk. Please be sure you have no other copies of the FoldersSynchronizer application on your disk, otherwise macOS, when looking for the application to add to the Login Applications list, could find a previous version of FS without the Run-In-Background feature and fail to install it. Therefore you should delete from your disk or zip any other copy of FoldersSynchronizer application.
• Run in background
Launch FS FoldersSynchronizer or higher on macOS 13 or higher. If you never authorized FS to run in background before, select the FoldersSynchronizer:Set as Login Item menu item. You will be taken to the System Preferences/General/Login Items panel. Here you should authorise FS to run in background as a Login Item. Once FS is set as Login Item, it will be launched in background at any boot or login on your machine.
FoldersSynchronizer version 6.1 (or higher) on macOS 13+ can run in background as a hidden Login Item. When running in background the application icon in the dock will be not visible as well as the menus and windows.
• Install
Download FoldersSynchronizer then copy it into the /Applications folder on your boot disk. Please be sure you have no other copies of the FoldersSynchronizer application on your disk, otherwise macOS, when looking for the application to add to the Login Applications list, could find a previous version of FS without the Run-In-Background feature and fail to install it. Therefore you should delete from your disk or zip any other copy of FoldersSynchronizer application.
• Run in background
Launch FS FoldersSynchronizer or higher on macOS 13 or higher. If you never authorized FS to run in background before, select the FoldersSynchronizer:Set as Login Item menu item. You will be taken to the System Preferences/General/Login Items panel. Here you should authorise FS to run in background as a Login Item. Once FS is set as Login Item, it will be launched in background at any boot or login on your machine.
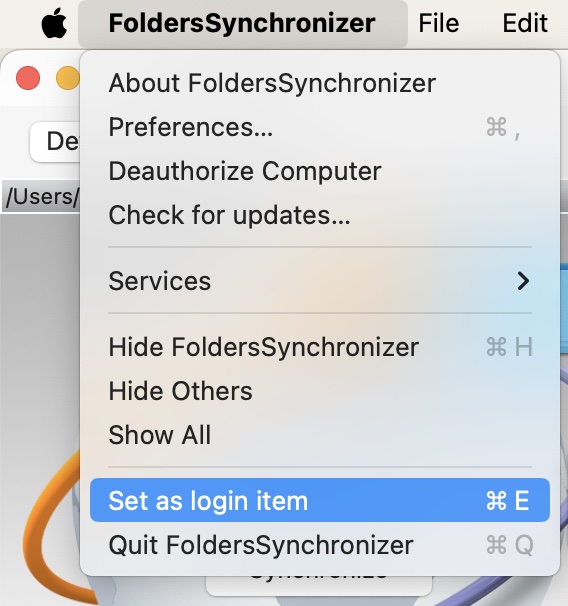
|
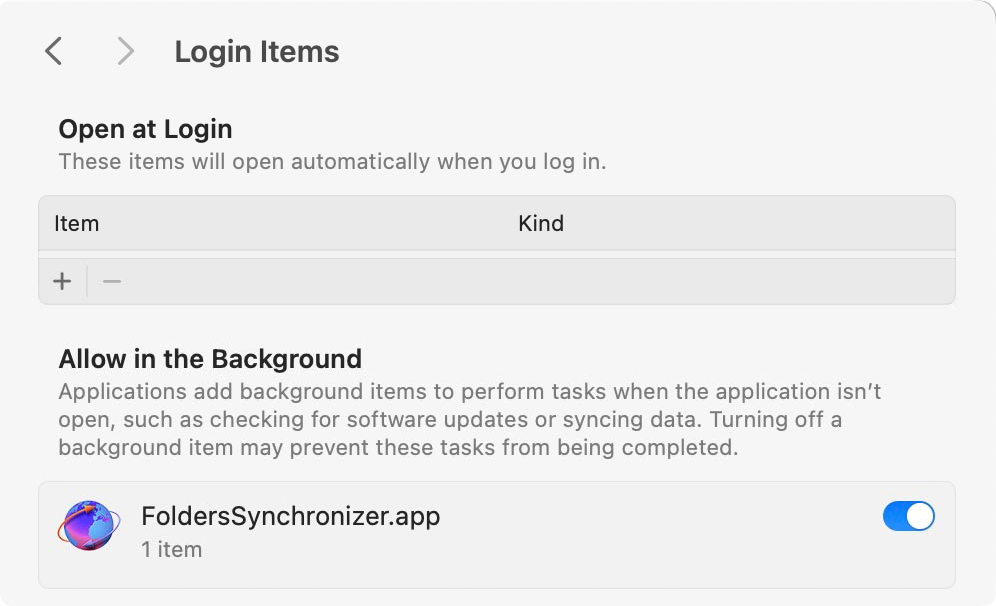
|
|
Now choose the FoldersSynchronizer:Run in background menu item. The FS window will disappear as well as its icon in the dock. Then look at your status bar on the top right side of your screen. Click on the sync icon and you will see the FS menu-console. |
|
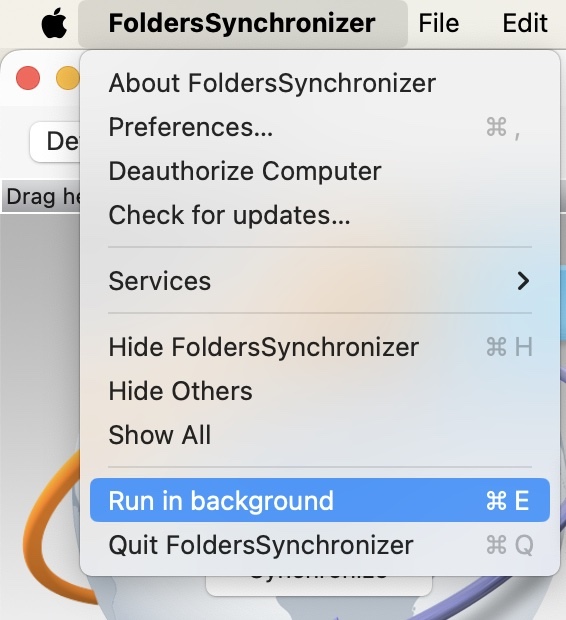
|
|
From the status-menu you can just select the active session and start/stop the active session (backup or sync). If your active session includes a timer, you don't need to manually start your backup/sync. Just wait for the timer firing. You can quickly go back to the foreground style mode by selecting the FoldersSynchronizer Settings… menu then define your sessions.